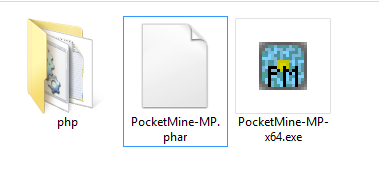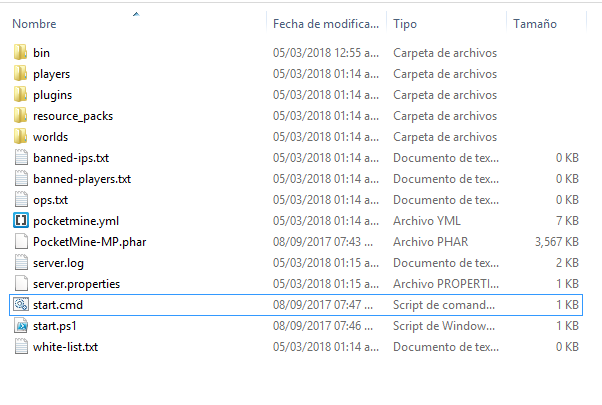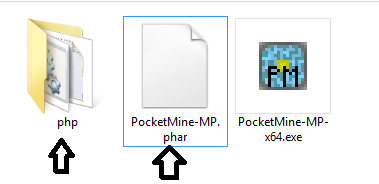Hola bienvenidos a mi blog. hoy les enseñare como rootear y tener un recovery personalizado como el TWRP (Team Win Recovery Proyect) en nuestro Samsung Galaxy S6.
Que significa tener root o rootear android?
Root o raíz es un concepto de linux y utilizado en android para otorgar los privilegio de administrador o superusuario y así poder acceder o modificar todo el sistema operativo de android.
Que es el TWRP (Team Win Recovery Proyect)?
El Recovery es una partición del sistema con propiedades de arranque. El dispositivo puede arrancar en modo recovery aunque el sistema esté dañado, siempre que su propia partición esté intacta. El TWRP permiten la instalación de imagenes del boot o de sistema en sus respectivas particiones tambien podemos instalar Custom Rom personalizadas o modificadas, Backups, instalaciones de archivos zips, Hacer Wipes cache, data, System y dejar nuestro android limpio o de fabrica.
Bueno ahora ya sabemos que es el Root y que es un recovery personalizado como el TWRP vamos al tutorial.
Primero que nada tenemos que Rootear nuestro Galaxy S6 para eso necesitamos un programa llamado Odin que se los dejares al final del Post para que los descarguen. de hecho todos los archivos que vamos a usar se los dejares al final del Post para su descarga.
Pero antes que continuemos tenemos que instalar los driver de Samsung para que Odin reconosca nuestro Galaxy S6. descargaremos Smart Switch de Samsung descargar aqui. Smart Switch es solo para instalar los driver de Samsung en este tutorial no lo necesitamos.
1. Rooteamos nuestro S6 con Odin. Abrimos Odin en modo Administrador. Clic derecho sobre Odin y damos clic en ejecutar en modo administrador y nos saldrá una ventana flotante y le damos clic en SI. nos saldra algo así.
Ahora tomamos nuestro Galaxy s6 lo apagamos y cuando ya este apago tenemos que presionar tres botones al mismo tiempo para entrar en modo Download. Presionamos Vol. abajo + Home + Power(boton apagado y encendido).
Nos quedara algo así y luego presionamos Vol. arriba para continuar.
Nuestro Galaxy S6 quedara en modo Download.
Conectamos nuestro Galaxy S6 al PC o Laptop.
Con Odin en modo administrador detectara nuestro S6 como la siguiente Imagen. Siempre y cuando tengamos los driver instalados. Ojo tenemos que tener el cable USB original de nuestro Galaxy S6 si no esto no funcionara y podemos hechar a perder nuestro Móvil.
Cuando aparezca ID:COM de un color celeste estamos listo para Rootear nuestro Movil. Ahora procederemos a cargar el archivo que hará rootear nuestro Galaxy S6. Este archivo esta en formato TAR.MD5 y se llama CF-Auto-Root-zerofltetmo que se los dejare al final del post.
Cargamos nuestro archivo CF-Auto-Root-zerofltetmo donde dice AP como la siguiente imagen.
Luego le damos en START y procederá a transferir el Root en nuestro móvil. Tenemos que tener un poco de paciencia esto tarda como 10 a 20 segundo al finalizar aparecerá en la parte de arriba en el primer cuadro la palabra PASS de color verde o azul.
Esto significa que transfirió el archivo CF-Auto-Root-zerofltetmo.tar.md5 correctamente en nuestro móvil luego se reiniciara automáticamente nuestro Galaxy S6 y se pondrá la pantalla negra con el muñeco de android en rojo y unas letras en la pantalla. No se asusten esto es porque esta instalando el root en nuestro Galaxy s6.
Cuando termine de instalar el root correctamente en nuestro móvil se reiniciara una ves mas en modo normal. Cuando el móvil este encendido aparecerá un icono como la siguiente imagen con la palabra SuperSu.
Esto significa que ya tenemos permiso de SuperUsuario o Root en nuestro Galaxy S6.
2. Instalando nuestro Recovery personalizado TWRP(Team Win Recovery Proyect).
Aquí voy a resumir un poco porque es igual a como transferimos el archivo CF-Auto-Root-zerofltetmo.tar.md5. El Recovery TWRP esta en formato IMG.TAR y se llama twrp-3.1.0-0-zeroflte.img.tar el archivo se lo dejare al final del post.
Como en el apartado anterior abrimos Odin en modo administrador, Conectamos nuestro Galaxy S6 al PC o LAPTOP en modo Download con Vol. abajo + Home + Power(boton apagado y encendido).
Cargamos el archivo twrp-3.1.0-0-zeroflte.img.tar donde AP en Odin luego le damos en START.
Esperamos a que se transfiera el archivo twrp-3.1.0-0-zeroflte.img.tar a nuestro móvil al finalizar veremos en la parte superior la palabra PASS de color verde o azul.
Nuestro Galaxy S6 se reiniciara automáticamente y iniciara o encenderá de modo normal. Ahora para averiguar si se instalo correctamente el TWRP en el móvil lo apagamos completamente y presionamos tres botones al mismo tiempo Vol. arriba + Home + Power(boton apagado y encendido). y si aparece el logotipo de TEAMWIN es que ya tenemos instalado nuestro recovery.
3. finalizando la instalacion del Root y TWRP.
Al final del post les dejare una archivo llamado UPDATE-S6DeepSleepFix.zip este archivo lo instalamos con el TWRP. Este archivo lo guardan en su SD o memoria interna en un lugar que sea fácil de acceder.
El UPDATE-S6DeepSleepFix.zip es un parche que evita que nuestro Galaxy S6 al encender o reiniciar nuestro móvil se quede colgado en el logotipo de Samsung. Ya con este archivo instalado podemos usar nuestro móvil normalmente.
Ahora iniciamos en modo Recovery(TWRP) con las teclas Vol. arriba + Home + Power(boton apagado y encendido).
En nuestro recovery presionamos en INSTALL buscamos el archivo UPDATE-S6DeepSleepFix.zip sea que este en la SD o en la INTERNA presionamos sobre el archivo y deslizamos donde dice SWIPE TO CONFIRM FLASH. para proceder con la instalación y al finalizar presionamos el botón REBOOT NOW y se nos reiniciara el móvil y listo.
Archivos
CF-Auto-Root-zerofltetmo.tar.md5
(formato .zip descomprimir)
buscar el modelo de tu Galaxy S6
twrp-3.1.0-0-zeroflte.img.tar
(formato .zip descomprimir)
buscar el modelo de tu Galaxy S6
UPDATE-S6DeepSleepFix.zip
(instalar así como esta)
Odin3 v3.12.3.rar
Si te a gustado el Post compartelo